Um eine Reservierung anzulegen haben Sie zwei verschiedene Möglichkeiten. 1. Im Belegungsplan mit Drag und Drop das Zimmer sowie die Periode des Aufenthaltes auswählen
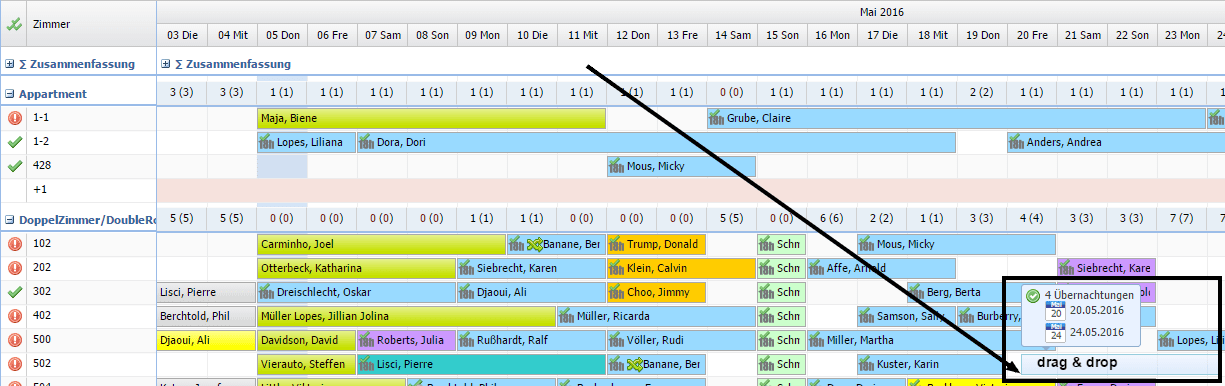
oder 2. über das ReservierungsIcon das Sie in jedem Reiter des Cockpits in der Sidebar unterhalb des Buchungstages finden. Danach öffnet sich automatisch das Reservierungsfenster. Gastreservierung step-by-step
1. Rechnungsempfänger – geben Sie hier den Namen des buchenden Gastes ein, falls der Name noch nicht in den Kontaktdaten hinterlegt wurden, erscheint ein Pop-up Fenster mit der Aufforderung einen neuen Kontakt anzulegen. Die später auf der Rechnung erscheinende Anschrift, finden Sie im „Feld Adress-Ansicht Rechnungsformular“
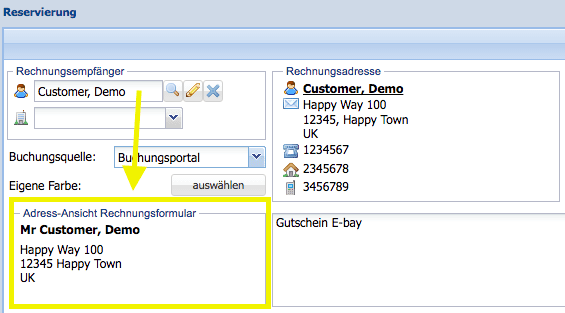
2. Buchungsquelle auswählen, wie ist die Reservierung zu Ihnen gekommen. Wählen Sie aus von dem Drop-down Menu oder geben Sie eine neue Quelle ein.
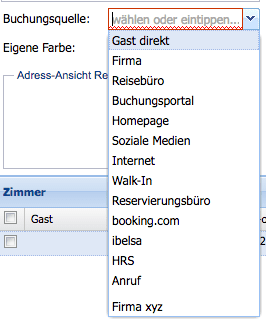
3. Texteinfügen: Wenn Sie eine zusätzliche Info der Rechnung hinzufügen möchten kann dies hier gemacht werden.
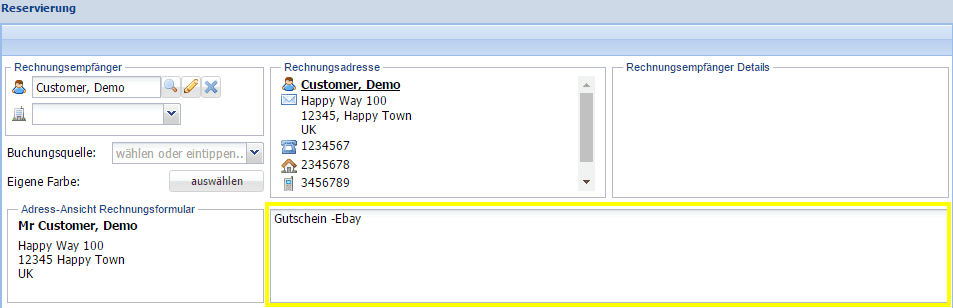
4. Check-in und check-out: Daten bitte eingeben, wenn die Reservierung über das ReservierungsIcon angelegt wurde ( bei einer Drag & Drop Reservierung sind die Daten bereits übernommen worden), Anzahl der Nächte adjustiert sich automatisch.
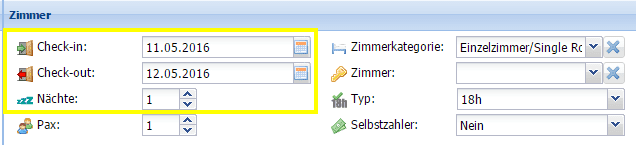
5. Pax: Anzahl der Gäste eingeben
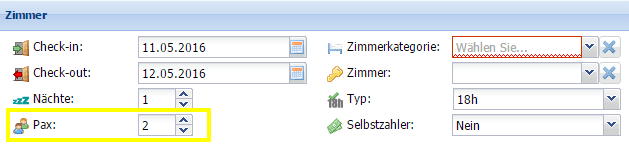
6. Zimmerkategorie und Zimmernummer bitte auswählen, wenn die Reservierung über das ReservierungsIcon angelegt wurde ( bei einer Drag & Drop Reservierung sind die Daten bereits übernommen worden)
7. Typ: Wählen Sie bitte aus dem Dropdown Menu einen der folgenden Typen: 18 h – nicht garantiert Reservierung, bei einem No-show werden die Rechnungsinhalte gelöscht. Garantiert – bestätigte Reservierung, bei einem No-show bleiben die Rechnungsinhalte bestehen. Option – eine Reservierungsanfrage, zum Beispiel bei Firmen oder Gesellschaften. Bitte geben Sie hier das Optionsende ein. Bei Ablauf dieses Datums bekommen Sie ein To-do unter dem Reiter Aufgaben, in den abgelaufenen Optionsbuchungen. ibelsa löscht diese Reservierung nicht !
8. Selbstzahler: Wählen Sie bitte aus dem Dropdown Menu eine der folgenden Zahlungsarten Nein – Rechnungsempfänger ist eine andere Person / Firma als der Gast Ganze Rechnung – Rechnungsempfänger ist der ausgewählte Gast, die gesamte Rechnung geht auf ihn. Zusätzliche Leistungen – Die Leistungen der Rate gehen an den Rechnungsempfänger, Zusatzleistungen außerhalb der gebuchten Rate gehen auf den Zimmergast.
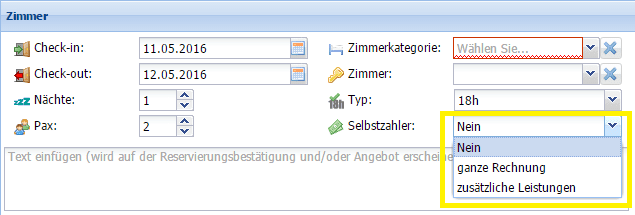
9. Text einfügen: ein individueller Text kann hier eingeben werden, der auf der Reservierungsbestätigung und oder Angebotsbrief erscheint.
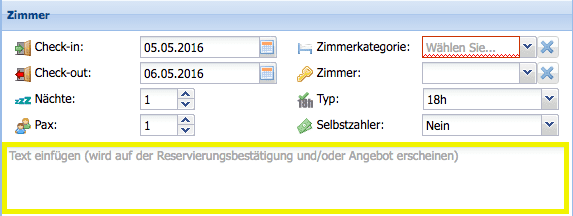
10. Guest: Der Gastname wird automatisch aus dem Feld Rechnungsempfänger übernommen, falls der Gast ein andere ist, hier bitte den Gastnamen eingeben. Falls Sie die Namen der Mitreisenden Gäste eintragen möchten, können Sie dies in den weiteren Feldern tun.
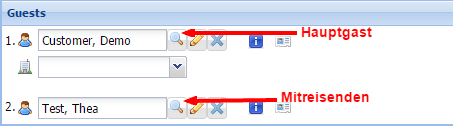
11. Rate: wählen Sie aus den Raten diejenige aus, die sie für diese Reservierung nutzen möchten. Die Felder „Durchschnittlicher Preis“ und „Gesamtpreis“ können jederzeit von Ihnen überschrieben werden. 12. Produkt/e hinzufügen: über das PlusIcon gelangen Sie in Ihre Warengruppen und können der Reservierung weitere Produkte hinzufügen (z.B. Haustier, Zustellbett etc.)

Bitte vergessen Sie nicht zu speichern! Firmenreservierung Step-by-Step
1. Rechnungsempfänger – geben Sie hier den Namen der Firma ein, falls der Name noch nicht in den Kontaktdaten hinterlegt wurden, erscheint ein Pop-up Fenster mit der Aufforderung einen neuen Kontakt anzulegen. Achten Sie hier bitte darauf, daß Sie in diesem Fall die Firmenkartei auswählen! Falls Sie einen Ansprechpartner hinterlegen möchten, können Sie dies auch an hier machen. Die später auf der Rechnung erscheinende Anschrift, finden Sie im „Feld Adress-Ansicht Rechnungsformular“
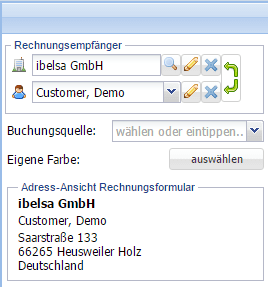
2. Buchungsquelle auswählen, wie ist die Reservierung zu Ihnen gekommen. Wählen Sie aus von dem Drop-down Menu oder geben Sie eine neue Quelle ein.
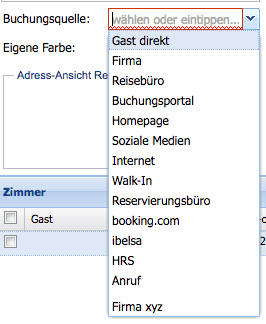
3. Texteinfügen: Wenn Sie eine zusätzliche Info der Rechnung hinzufügen möchten kann dies hier gemacht werden.
4. Check-in und check-out: Daten bitte eingeben, wenn die Reservierung über das ReservierungsIcon angelegt wurde ( bei einer Drag & Drop Reservierung sind die Daten bereits übernommen worden), Anzahl der Nächte adjustiert sich automatisch.
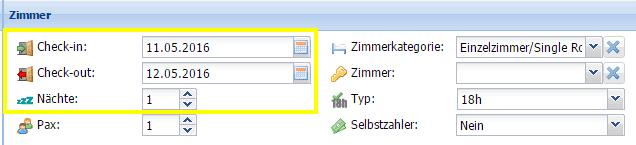
5. Pax: Anzahl der Gäste eingeben
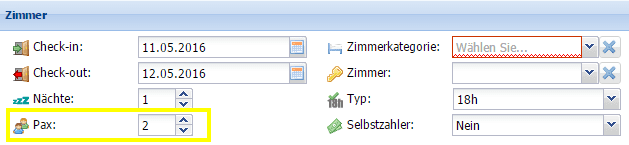
6. Zimmerkategorie und Zimmernummer bitte auswählen, wenn die Reservierung über das ReservierungsIcon angelegt wurde ( bei einer Drag & Drop Reservierung sind die Daten bereits übernommen worden)
7. Typ: Wählen Sie bitte aus dem Dropdown Menu einen der folgenden Typen: 18 h – nicht garantiert Reservierung, bei einem No-show werden die Rechnungsinhalte gelöscht. Garantiert – bestätigte Reservierung, bei einem No-show bleiben die Rechnungsinhalte bestehen. Option – eine Reservierungsanfrage, zum Beispiel bei Firmen oder Gesellschaften. Bitte geben Sie hier das Optionsende ein. Bei Ablauf dieses Datums bekommen Sie ein To-do unter dem Reiter Aufgaben, in den abgelaufenen Optionsbuchungen. ibelsa löscht diese Reservierung nicht !
8. Selbstzahler: Wählen Sie bitte aus dem DropdownMenu eine der folgenden Zahlungsarten. In der Regel übernehmen Firmen die gebuchte Leistung, zusätzliche Leistungen muss der Mitarbeiter selber übernehmen. Nein – Rechnungsempfänger ist eine andere Person / Firma als der Gast Ganze Rechnung – Rechnungsempfänger ist der ausgewählte Gast, die gesamte Rechnung geht auf ihn. Zusätzliche Leistungen – Die Leistungen der Rate gehen an den Rechnungsempfänger, Zusatzleistungen außerhalb der gebuchten Rate gehen auf den Zimmergast.
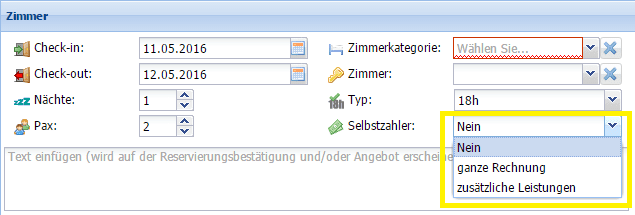
9. Text einfügen: ein individueller Text kann hier eingeben werden, der auf der Reservierungsbestätigung und oder Angebotsbrief erscheint.
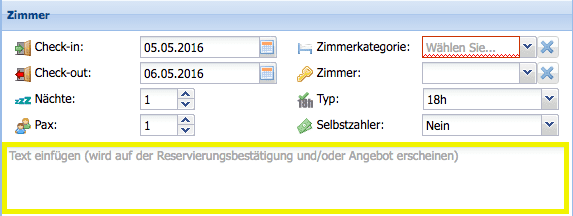
10. Guest: Da Sie als Rechnungsempfänger eine Firma ausgewählt haben, steht diese auch beim Gastnamen. Oft ist es so, daß Sie noch nicht die Namen der Mitarbeiter bekommen, diese können zu jedem beliebigen späteren Zeitpunkt eingefügt werden (auch beim Check-in). Falls Sie den/die Namen schon haben, können Sie diese auch jetzt schon eintragen.
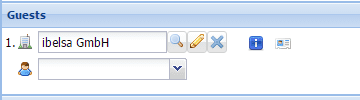
11. Rate: wählen Sie aus den Raten diejenige aus, die sie für diese Reservierung nutzen möchten. Die Felder „Durchschnittlicher Preis“ und „Gesamtpreis“ können jederzeit von Ihnen überschrieben werden. 12. Produkt/e hinzufügen: über das PlusIcon gelangen Sie in Ihre Warengruppen und können der Reservierung weitere Produkte hinzufügen (z.B. Haustier, Zustellbett etc.)

Bitte vergessen Sie nicht zu speichern! Gruppenreservierung Die Punkte 1-11 sind identisch mit der Firmenreservierung. Um weitere Reservierungen hinzuzufügen gibt es 2 Möglichkeiten, Reservierung kopieren und/oder Reservierung hinzufügen. In unserem Beispiel haben wir eine Hochzeitsgesellschaft. Das zukünftige Ehepaar Schmidt bucht die Mastersuite und möchte für die Trauzeugen eine weitere Mastersuite fest buchen. In diesem Fall legen wir die Reservierung Schmidt an und gehen über das KopierIcon um die Trauzeugen Mastersuite zu buchen. Es öffnet sich ein Pop-up-Fenster in welchem Sie die zu kopierende Zimmeranzahl eingeben und wenn Sie das Häkchen vor Auto-assign room number setzen, werden die freien Zimmer automatisch vergeben. Nun möchte Ehepaar Schmidt noch für weitere Freunde Zimmer blockieren (auf Option da sie noch keine Bestätigung haben wer ein weiteres Zimmer benötigt), jedoch in einer anderen Kategorie. Gehen Sie bitte über den Button „Reservierung hinzufügen“ und geben Sie die entsprechenden Daten (Punkt 4 bis 11) erneut ein. Jetzt können Sie das neu angelegte Zimmer erneut kopieren indem Sie in der unteren, neuen Zeile das KopierIcon anklicken.

Zum Schluss können Sie der Gruppe noch eine „Farbe“ geben, damit Sie in Ihrem Belegungsplan die Gruppe direkt auf Anhieb erkennen, auch wenn die Zimmer nicht zusammen hängend sind.
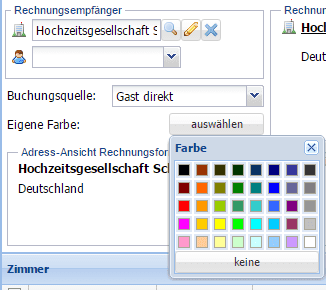
Bitte vergessen Sie im Anschluss nicht zu speichern.