Raten
Eine Rate umfasst ein Angebot für ein bestimmtes Leistungspaket in Ihrem Hotel. Dies kann demnach nur die Übernachtung enthalten, es besteht aber auch die Möglichkeit mehrere Leistungen zu bündeln, z.B. die Übernachtung inkl. Frühstück oder die Übernachtung inkl. Frühstück und Eintritt in den Wellness-Bereich.
Anlegen einer neuen Rate
Um eine neue Rate anzulegen, klicken Sie auf das  in der Zeile ‚Raten‘.
in der Zeile ‚Raten‘.
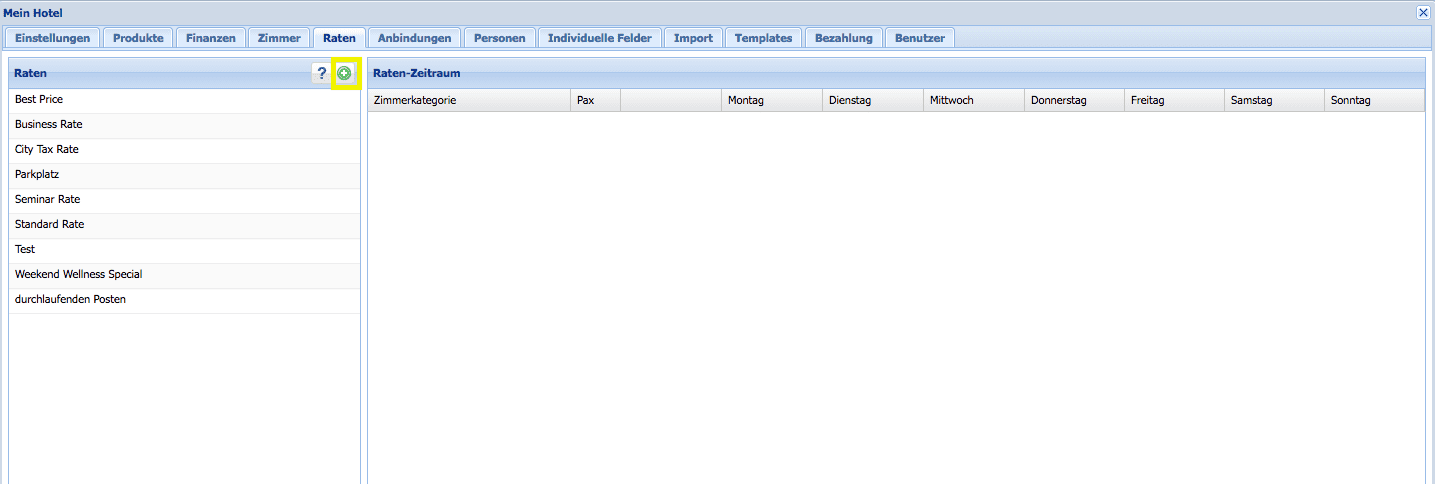
Ein neues Dialogfenster öffnet sich, in dem Sie die Leistungen und Konditionen detailliert eingeben können.
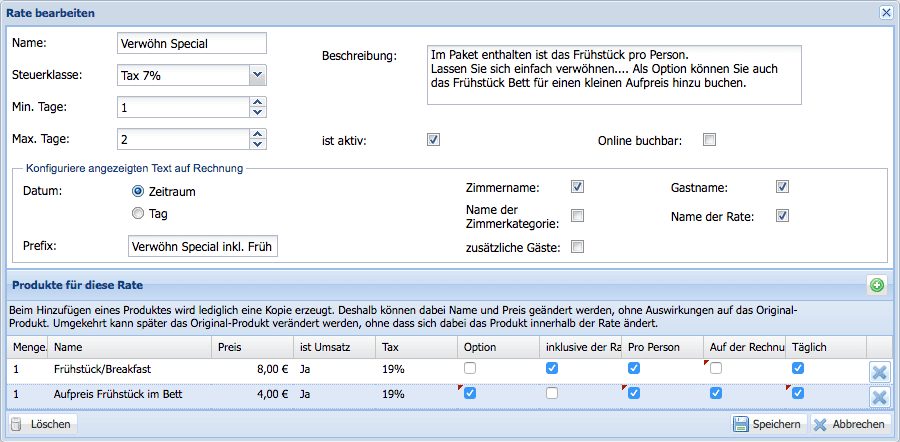
Name:
Hinterlegen Sie hier den Namen der Rate. Der Name ist während der Webbuchung, als auch auf dem Angebots- und Bestätigungsbrief für den Gast sichtbar und sollte somit aussagekräftig und für den Gast verständlich gewählt werden. Daher bietet sich ein ausgeschriebener Name eher an als eine Abkürzung.
Beschreibung:
Hinterlegen Sie hier eine ansprechende Beschreibung der Rate. Sie ist ebenfalls während der Webbuchung für den Gast einsehbar und soll ihm bei der Wahl der richtigen Rate helfen.
Steuerklasse:
Hinterlegen Sie hier den für Ihr Land und für diese Rate gültigen Logis Steuersatz.
Min. Tage:
Einige Arrangements oder Raten sind auf eine bestimmte Aufenthaltsdauer kalkuliert, andere Raten, z.B. eine Rate für Langzeitgäste, sollen erst ab einer bestimmten Aufenthaltsdauer angeboten werden. In beiden Fällen setzen Sie die Min. Tage entsprechend der minimalen Aufenthaltsdauer für diese Rate fest. Soll es keine Limitierung geben, dann lassen Sie die Einstellung auf ‚1‘ stehen.
Max. Tage:
Soll eine Rate nur bis zu einer bestimmten Anzahl Tage gebucht werden können, dann legen Sie hier die maximale Aufenthaltslänge fest. Soll es keine Limitierung geben, dann lassen Sie die Einstellung auf ‚0‘ stehen.
ist aktiv:
Über die Schaltfläche ‚ist aktiv‘ aktivieren oder deaktivieren Sie eine Rate vollständig für Ihr Angebot. Ein gesetzter Haken bedeutet aktiv und ein leeres Kästchen bedeutet inaktiv.
Online buchbar:
Möchten Sie diese Rate auf Ihrer Webseite anbieten, setzen Sie einen Haken bei ‚online buchbar‘. Dadurch wird die Rate umgehend in die Webbuchung von ibelsa aufgenommen.
Datum / Zeitraum – Tag
Hier entscheiden Sie, ob auf Ihrer Rechnung der gesamte Übernachtungszeitraum zusammengefasst werden soll. Aktivieren Sie dann bitte „Zeitraum“, oder ob die Übernachtungen als einzelne Posten gelistet werden sollen, dann aktivieren Sie bitte „Tag“.
Prefix
Schreiben Sie hier den gewünschten Namen der auf der Rechnung erscheinen soll,
z.B. Übernachtung inkl. Frühstück. Zur Aktivierung setzen Sie bitte den Haken hinter den letzten Punkt „Name der Rate“.
Zimmername
Bei der Auswahl wird die jeweilige Zimmernummer oder Appartmentname auf der Rechnung ausgewiesen.
Name der Zimmerkategorie
Bei der Auswahl wird die jeweilige Zimmerkategorie auf der Rechnung ausgewiesen.
Zusätzliche Gäste
Bei dieser Auswahl werden von Ihnen benannte zusätzliche Gäste mit in der Rechnung aufgeführt.
Gastname
Bei dieser Auswahl wird der von Ihnen benannte Gast auf der Rechnung aufgeführt.
Hinzufügen von Produkten zu einer Rate
Über das fügen Sie weitere Leistungen / Produkte dieser Rate hinzu.
Innerhalb der Produktübersicht können Sie jedes beliebige Produkt auswählen, das zusammen mit der Rate angeboten werden soll.
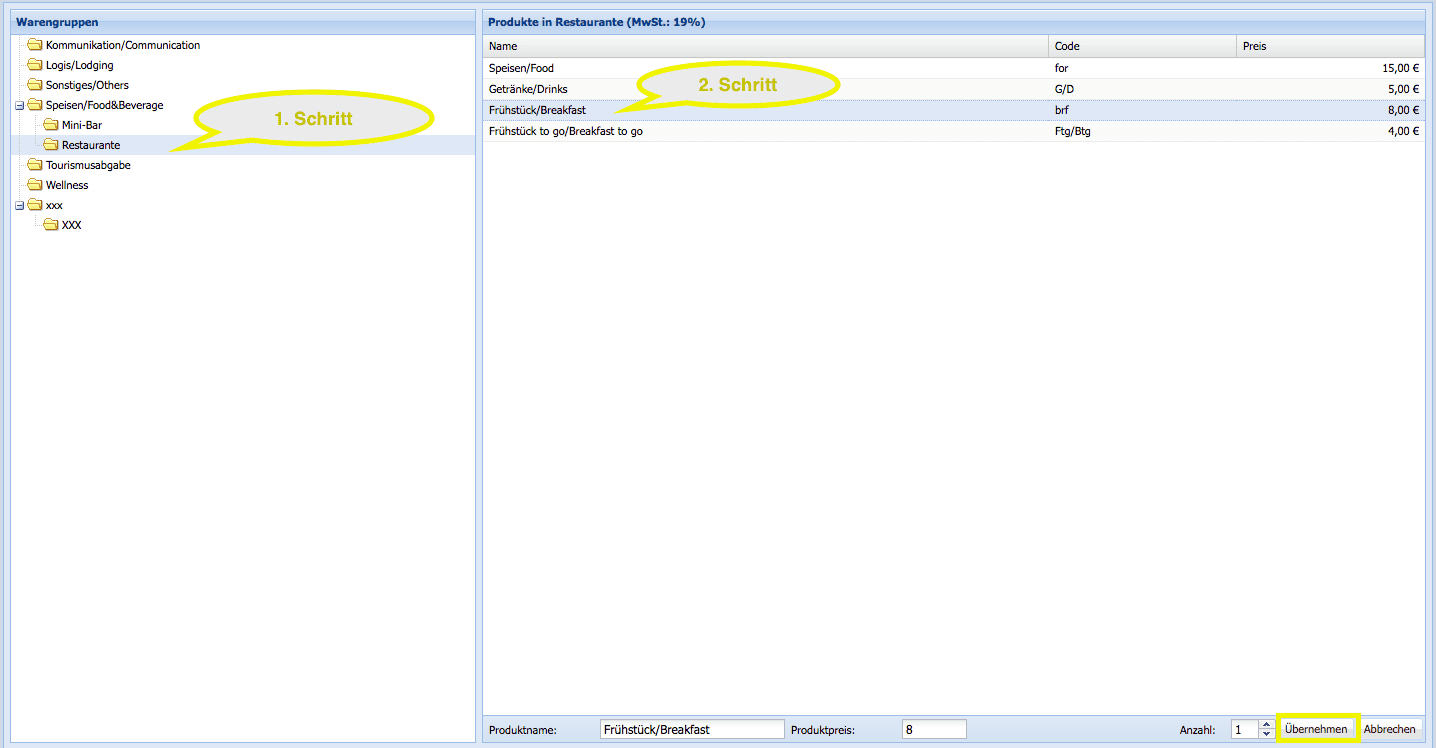
Tipp: Wenn Sie in der Produktkonfiguration die Haken bei ‚Name editierbar‘ und ‚Preis editierbar‘ gesetzt haben, lassen sich der Name und Preis des Produktes individuell für diese Rate überschreiben.
Speichern Sie Ihre Auswahl mit der Schaltfläche ‚übernehmen‘.
Produkte innerhalb einer Rate mit Konditionen versorgen
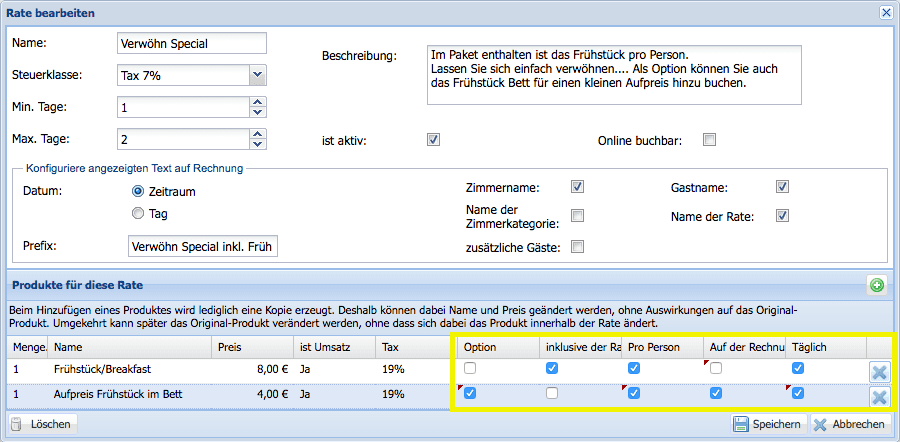
Online Option:
Diese Funktion ist nur für die Webbuchung relevant. Haben Sie hier einen Haken gesetzt, wird dieses Produkt während der Online-Buchung angeboten.
Inklusive der Rate:
Durch das Markieren dieses Feldes beinhaltet der Übernachtungspreis das Produkt. Andernfalls wird es zusätzlich berechnet.
Pro Person:
Wählen Sie hier aus, ob das Produkt pro Person oder pro Zimmer angeboten wird.
Auf der Rechnung:
Setzen Sie hier einen Haken, wird das Produkt auf der Rechnung separat ausgewiesen. Setzen Sie keinen Haken, wird es zusammen in einer Summe mit der Übernachtung berechnet.
In den internen Umsatzberichten (Warengruppenjournal, Umsatzbericht und Kennzahlenbericht) ist es den entsprechenden Produkt- und Warengruppen zugeordnet.
Bitte beachten Sie hier das aktuelle Steuerrecht.
Täglich:
Durch diese Option, wird das Produkt für jeden Tag der Reservierung ein Mal berechnet. Ist kein Haken gesetzt, wird das Produkt nur einmalig berechnet, und zwar am ersten Tag des Aufenthaltes.
Festlegung eines Raten-Zeitraumes
Nach dem Speichern wird der Raten-Zeitraum festgelegt, innerhalb dessen ihre angelegte Rate gültig und buchbar ist. Ein Raten-Zeitraum könnte zum Beispiel genau eine Saison einschließen oder ein Kalenderjahr. Je nach Gültigkeit Ihrer Preise können Sie ihn frei wählen. Es ist ebenfalls möglich ihn im Nachhinein anzupassen oder weitere Zeiträume hinzuzufügen.
WICHTIG: Falls Sie hier abweichende Min- und Maxstays zur ausgewählten Rate einstellen, überschreibt diese die voreingestellten Rateneinstellungen. Beispiel, Standard Rate zu normalen Zeiten Minstays 1 Tag und zu Messezeiten und Feiertage Minstays von 2 Tagen.
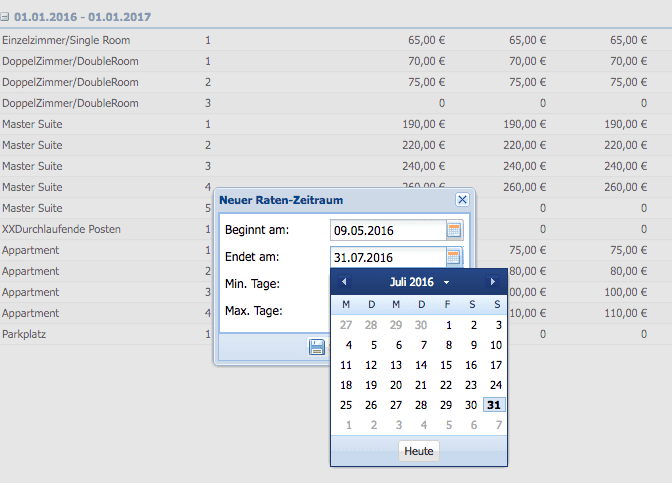
Speichern Sie Ihre Eingabe. Sie gelangen anschließend wieder in die Raten-Übersicht.
In der linken Spalte sind die angelegten Raten mit Namen aufgelistet. Wählen Sie eine Rate aus, erscheint in der rechten Spalte die dazugehörige Preisübersicht. Jede Zeile gibt die Preise für eine bestimmte Rate wieder, und zwar pro Zimmerkategorie und Personenanzahl und für jeden einzelnen Wochentag.
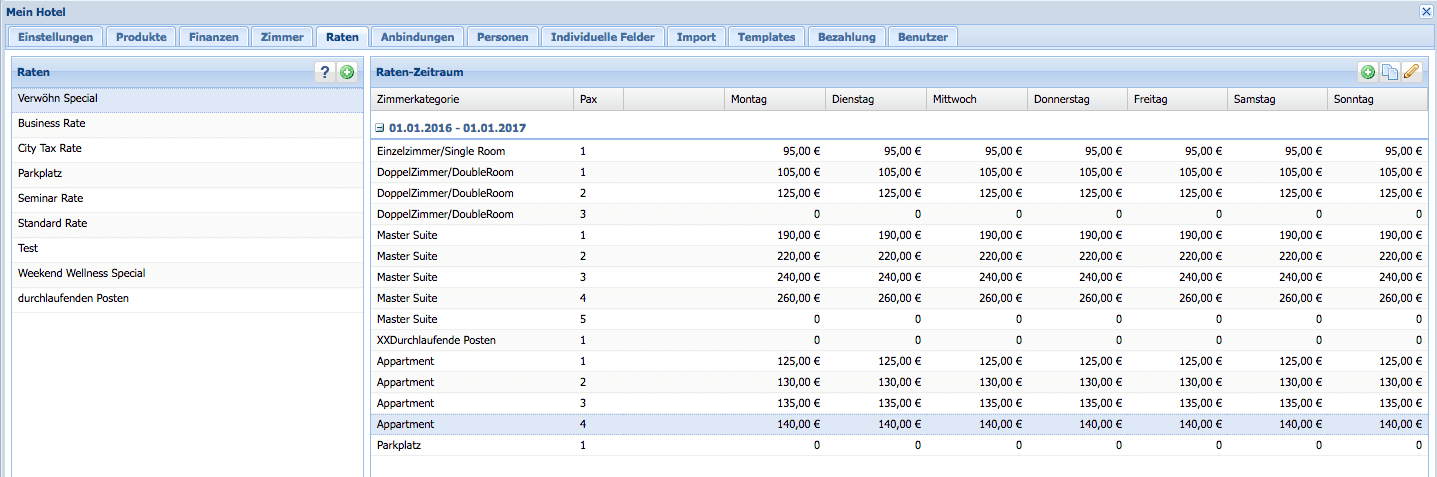
Versorgen Sie nun Ihre neu angelegte Rate mit Preisen
Die Zimmerraten werden pro Zimmerkategorie und pro Belegung in den verschiedenen Kategorien festgelegt. Der hinterlegte Zimmerpreis versteht sich immer pro Zimmer und nicht pro Person. Sie legen dann für das Zimmer einmal den Zimmerpreis für eine Person fest, aber auch den Zimmerpreis mit einer Belegung von zwei Personen. Somit wird Ihnen das System automatisch den korrekten Preis vorgeben, je nachdem wieviele Personen Sie in die Reservierung buchen.

Sie können entweder allen Wochentagen den gleichen Zimmerpreis zuordnen, indem Sie das erste leere Feld vor Montag befüllen…

oder jeden Wochentag, in unserem Beispiel Wochentage und Wochenende, mit einem eigenen Preis versehen. Nach dem letzten Eintrag klicken Sie auf ‚Aktualisieren‘ um die Einträge zu speichern.

Wichtig ist, dass jeder Wochentag mit einem Preis versorgt wird. Lassen Sie stattdessen eine ‚0‘ im Feld stehen, so ist die Rate für diesen Zimmertyp und diese Zimmerbelegung an dem entsprechenden Tag nicht buchbar.
Beispiel für gezieltes Auslassen von Preiseingaben
Diese Funktion können Sie selbstverständlich auch bewusst einsetzen. Hier ein Beispiel:
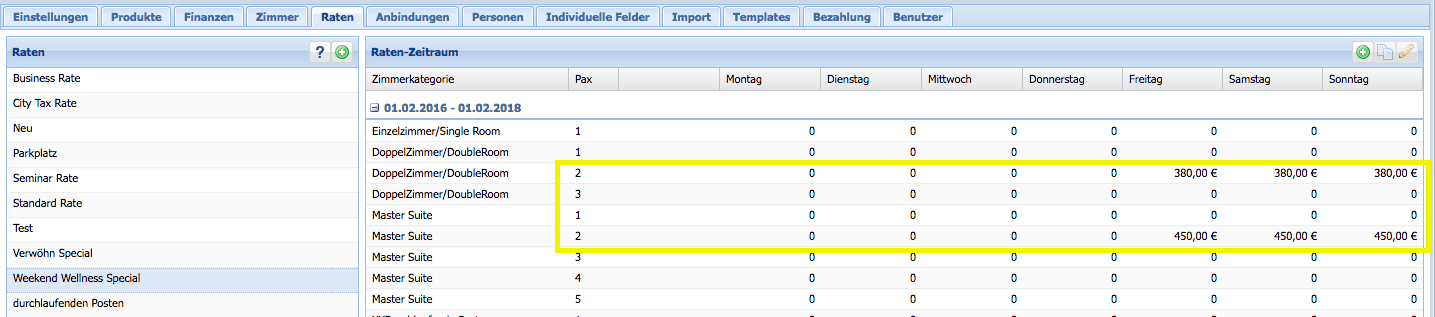
Die Rate ‚Wellness Weekend Special‘ soll nur am Wochenende und nur bei einer Belegung von 2 Personen in einem Doppelzimmer oder einer Suite angeboten werden. Daher sind die Preise nur an den entsprechenden Stellen eingegeben (s.Bild). Alle anderen Angaben bleiben auf ‚0‘ stehen.
Somit wird das Wellness Weekend Special (sowohl in der Anwendung, als auch in der Webbuchung) nur angeboten, wenn das Hotel eine Anfrage für einen Freitag, Samstag oder Sonntag für 2 Personen in den ausgewählten Zimmerkategorien erhält.
Hinzufügen und Ändern von Raten-Zeiträumen
Über die drei Schaltflächen im rechten Bereich ist es möglich, einen neuen Zeitraum festzulegen, einen bestehenden Zeitraum zu kopieren, zu bearbeiten oder einen weiteren Zeitraum hinzuzufügen.
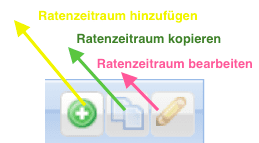
Bei einem neuen Zeitraum achten Sie bitte auf Überschneidungsfreiheit mit den bestehenden Zeiträumen.
Beim Kopieren oder Ändern wählen Sie zunächst eine Rate und einen Zeitraum aus und klicken dann auf die gewünschte Schaltfläche.
Ändern einer Raten
Klicken Sie mit der linken Maus einmal auf die Rate, die Sie bearbeiten möchten. Am Ende der Zeile wird das Symbol  sichtbar. Klicken Sie auf den Stift um die Einstellungen der Rate zu ändern.
sichtbar. Klicken Sie auf den Stift um die Einstellungen der Rate zu ändern.
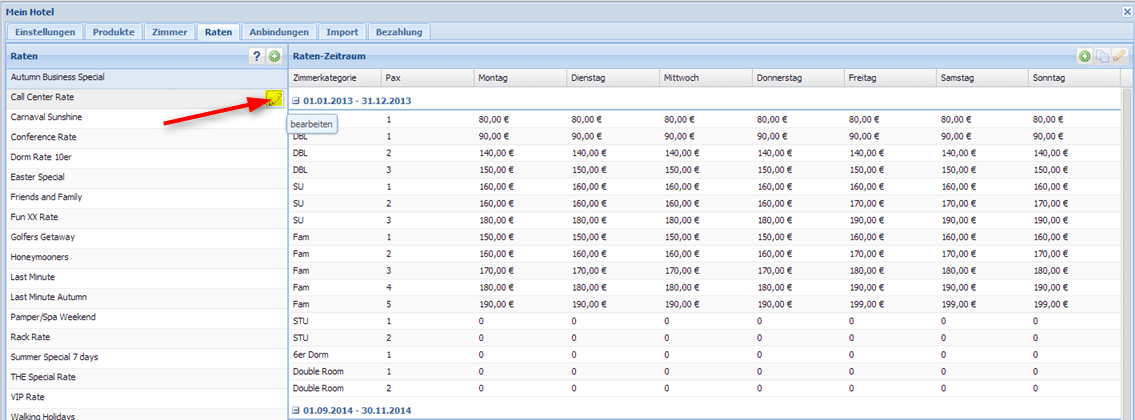
Folgende Felder und Einstellungen können hier geändert oder überarbeitet werden:
- Name der Rate
- Beschreibung der Rate
- Min. und Max. Tage
- Rate aktiv oder inaktiv schalten (ist aktiv)
- Online Buchbarkeit über die Hotel Webseite
- Konfiguration der Rechnungsinhalte
- Zusätzliche Produkte für diese Rate
Wenn Sie den Namen eines zusätzlichen Produktes ändern möchten, dann müssen Sie den Artikel einmal komplett löschen und neu hinzufügen. Der Artikelname lässt sich in der Produktauswahl direkt überschreiben, sofern Sie bei dem Produkt die Option ‚Name editierbar‘ angehakt haben.
Speichern Sie Ihre Änderungen über ’speichern‘.