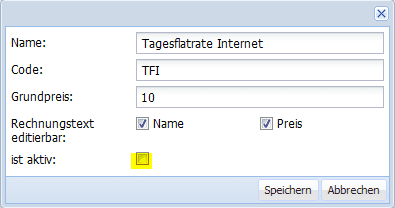Warengruppen, Produkte und Steuerklassen
Steuerklassen
Sie befinden sich in ‚Mein Hotel‘ auf dem Reiter ‚Produkte‘. Links unten auf dem Bildschirm befinden sich die Einstellungen zu den Steuerklassen.
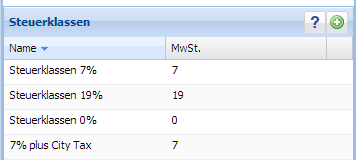
Anlegen einer neuen Steuerklasse
Um eine neue Steuerklasse anzulegen, klicken Sie auf das neben der Steuerklassenzeile. Ein neues Dialogfenster öffnet sich, in dem Sie die neue Steuerklasse hinterlegen können.
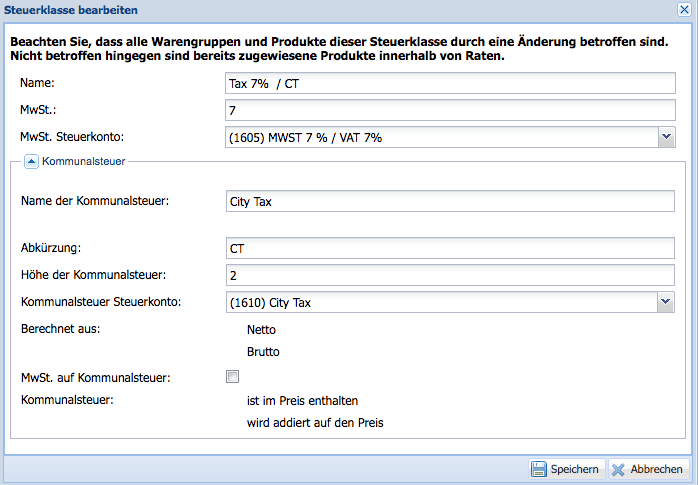
Das Feld ‚Name‘ kann frei von Ihnen ausgefüllt werden und hat keinerlei Auswirkungen auf den Steuersatz, der berechnet wird. Wir empfehlen hier die Bezeichnungen „Steuerklasse 7%, Steuerklasse 19%, etc.“ anzulegen.
In das Feld ‚Mehrwertsteuer‘ tragen Sie bitte den Mehrwertsteuersatz als Zahl (ohne Prozentzeichen) ein.
Speichern Sie den Eintrag, um die neue Steuerklasse anzulegen.
City Tax / Kurabgabe
Einige Städte (seit Anfang 2014 zum Beispiel Berlin) verlangen von Hotels, auf die Übernachtungsleistung eine gesonderte City Tax aufzuschlagen. In der Regel wird diese zusätzliche Steuer nur auf die eigentliche Logisleistung aufgeschlagen, nicht aber auf andere Produkte. In Berlin kommt hinzu, dass die City Tax nur bei Privatpersonen erhoben werden muss, nicht aber bei Geschäftsreisenden. Folgendermaßen lassen sich diese komplizierten Regeln in ibelsa.rooms abbilden:
Erstellen Sie zunächst unter „Mein Hotel / Produkte“ eine neue Steuerklasse, für die zusätzlich der gewünschte Steuersatz der City Tax angegeben wird (im Beispiel 2%). Die Abkürzung wird später innerhalb der Rechnung im entsprechenden Spaltenkopf verwendet.
Bearbeiten einer bestehenden Steuerklasse
Um eine bestehende Steuerklasse zu bearbeiten, machen Sie bitte einen Doppelklick
auf die Steuerklasse, die Sie bearbeiten möchten. Das Dialogfenster „Steuerklasse bearbeiten“ öffnet sich und Sie können den Eintrag wunschgemäß bearbeiten. Bitte beachten Sie hierbei, dass eine Änderung der Steuerklasse Auswirkungen auf die Steuerberechung in den Produktgruppen hat, in denen diese Steuerklasse bereits hinterlegt ist.
Warengruppe
Hier legen Sie all Ihre Produkte und Warengruppen an, die Sie im Haus verkaufen / verwalten, vom Haustier über die Minibar bis hin zum Frühstück. Der Produktname erscheint später auf der Rechnung des Gastes und wird in Ihren Umsatzbericht übernommen. Beispiele für Produkte der Warengruppe ‚Restaurant‘ sind z.B. ‚Restaurant Speisen‘ und ‚Restaurant Getränke‘.
Bei den Warengruppen handelt es sich um Ihre Haupt-Umsatzgruppen, wie z.B. Logis, Speisen & Getränke und Kommunikation. In den Haupt-Umsatzgruppen wird die Steuerklasse sowie das Umsatzkonto (nur wenn die Finanzen aktiviert wurden) hinterlegt, welches dann auf die einzelnen Produkte dieser Warengruppe angewendet wird. Bei Bedarf können Sie in einer Warengruppe auch weitere Untergruppen anlegen. Hier ein Beispiel, wie die Anordnung von Warengruppen und Untergruppen aussehen kann:
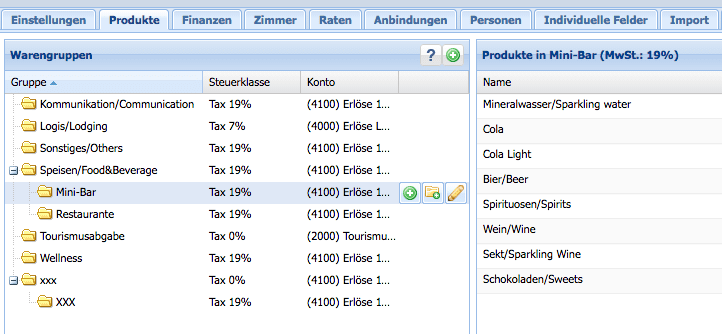
Die Aufteilung der Warengruppen vereinfacht Ihnen die Übersicht und beeinflusst später Ihre Auswertungen. Die Bezeichnung der Warengruppe erscheint nicht auf der Rechnung des Gastes, sondern in einigen Berichten.
Anlegen einer neuer Warengruppe
Um eine neue Warengruppe anzulegen, klicken Sie bitte auf das neben der Warengruppenzeile. Ein neues Dialogfenster öffnet sich, in dem Sie die neue Warengruppe anlegen können.
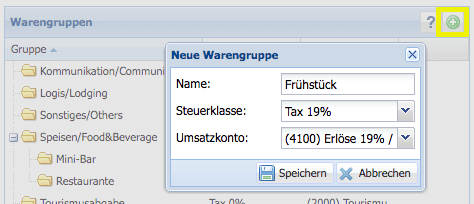
Der ‚Name‘ ist die Bezeichnung der Warengruppe. Über das Dropdown Menü ‚Steuerklasse‘ hinterlegen Sie die Steuerklasse, welche für die Produkte dieser Warengruppe gelten soll. Beide Felder sind Pflichtfelder. Speichern Sie den Eintrag, um die neue Warengruppe anzulegen.
Das Feld „Umsatzkonto“ ist nur dann auszufüllen, wenn Sie die „Finanzen“ aktiviert
haben.
Anlegen einer neuen Waren-Untergruppe
Um eine neue Waren-Untergruppe anzulegen, klicken Sie bitte auf das zweite (neue Untergruppe in dieser Warengruppe hinzufügen). Das Symbol erscheint erst, wenn Sie mit der Maus über die zu bearbeitende Warengruppe gleiten. Bitte legen Sie die Untergruppe nach dem gleichen Prinzip wie die Warengruppen an.
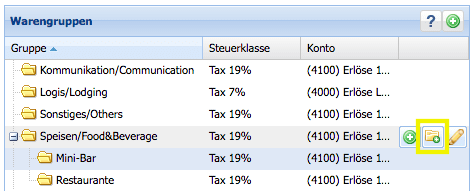
Bearbeiten einer bestehenden Warengruppe oder Untergruppe
Um eine bestehende Warengruppe zu bearbeiten, klicken Sie bitte auf in der Zeile der Warengruppe, die Sie bearbeiten möchten. Das Stift Symbol erscheint erst, wenn Sie mit der Maus über die zu bearbeitende Warengruppe gleiten.
Tipp
Sie können die Waren-Untergruppen auch ganz einfach per drag & drop beliebig in den Warengruppen hin- und herziehen. So können Sie z.B. eine Untergruppe ganz leicht einer anderen Warengruppe zuteilen oder eine Untergruppe zu einer Warengruppe machen, in dem Sie die Untergruppe auf das Wort „Warengruppe“ in der Überschrift ziehen.
Produkte
Um ein neues Produkt anzulegen, klicken Sie bitte auf das Symbol neben der Warengruppe, in die das Produkt angelegt werden soll
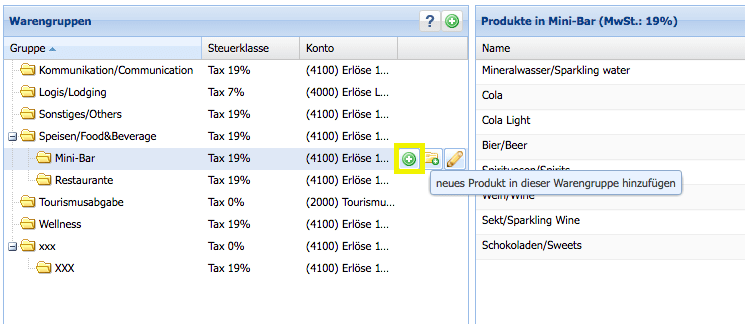
Ein neues Dialogfenster öffnet sich, in dem Sie das neue Produkt anlegen können.
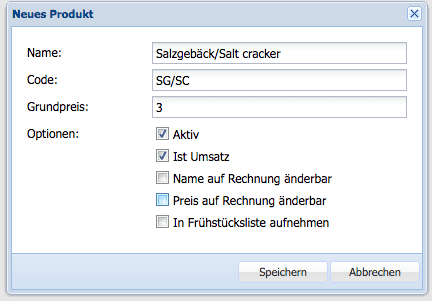
Der ‚Name‘ ist die Bezeichnung des Produktes. Der Name wird standardmäßig auf der Rechnung ausgewiesen. Der ‚Code‘ kann zum Beispiel eine numerische Aufzählung Ihrer Produkte sein. Diese Codes werden für die Berichte genutzt. In das Feld ‚Grundpreis‘ tragen Sie den Einzelpreis des Produktes ein.
In den folgenden Feldern können Sie festlegen, ob der Name und / oder der Preis auf der Rechnung überschreibbar ist. Setzen Sie den Haken bei ‚Name‘, damit dieser beim Buchen des Produktes überschrieben werden kann. Setzen Sie den Haken bei ‚Preis‘, hier tritt das Gleiche in Kraft. Wenn Sie einen Artikel ohne festen Preis haben, wie zum Beispiel die ‚Restaurant Speisen‘, setzen Sie den Grundpreis auf ‚100‘ und setzen den Haken bei ‚Preis‘. Somit können Sie beim Buchen des Produktes den Betrag einfach überschreiben.
Speichern Sie den Eintrag, um das neue Produkt anzulegen.
Bearbeiten eines bestehenden Produktes
Um ein bestehendes Produkt zu bearbeiten, machen Sie bitte einen Doppelklick auf dem Produkt, das Sie bearbeiten möchten. Das Dialogfenster „Produkt bearbeiten“ öffnet sich und Sie können den Eintrag wunschgemäß bearbeiten.
Falls Sie dieses Produkt einer Rate zugefügt haben, müssen Sie dies in der Rate erneut hinzufügen.
Produkt inaktiv setzen
Ein Produkt kann generell nicht gelöscht werden, da es sein kann, dass sie bereits Umsätze auf die Produktgruppe gebucht haben. Möchten Sie ein Produkt nicht mehr nutzen, kann es inaktiv gesetzt werden. Somit wird es nur noch in den Konfigurationsdaten hellgrau angezeigt, wird aber nicht mehr zur Auswahl in der Anwendung selber, also z.B. in der Rechnung, zur Auswahl angezeigt.
Um ein Produkt inaktiv zu setzen, machen Sie einen Doppelklick auf dem entsprechenden Produkt und entfernen den Haken in dem Feld „aktiv“. Speichern Sie den Vorgang.