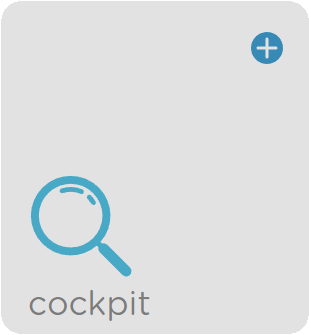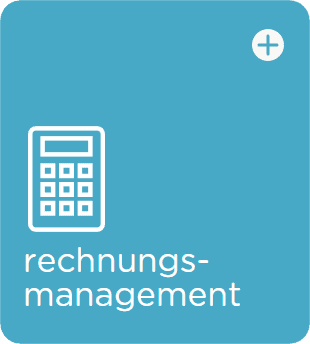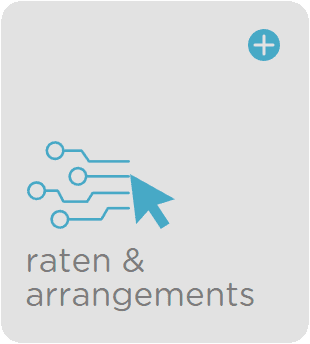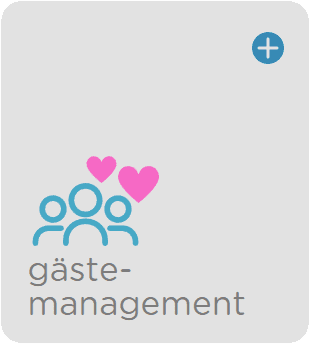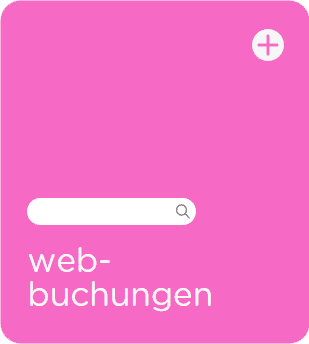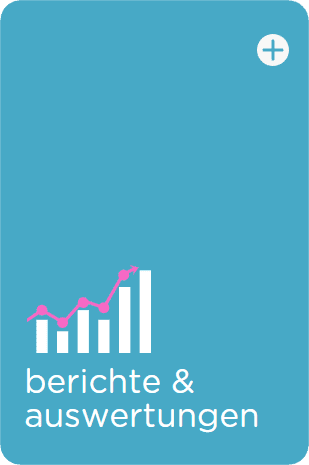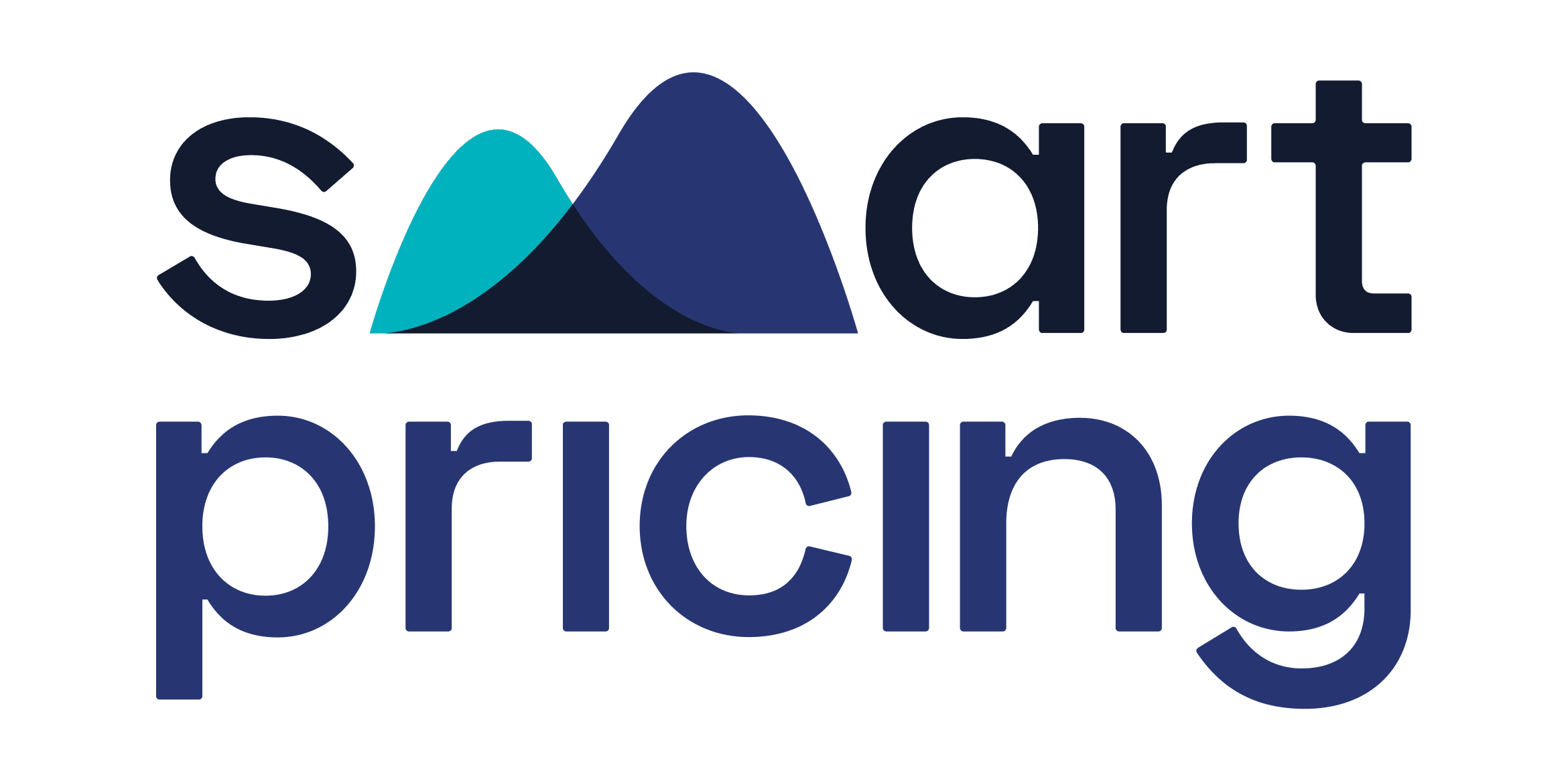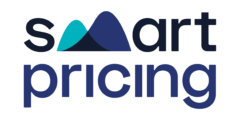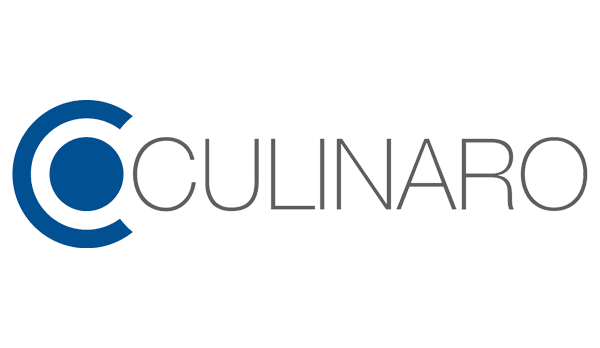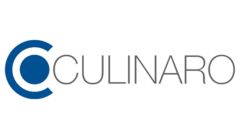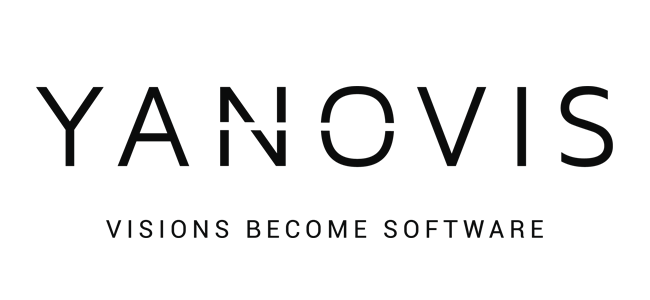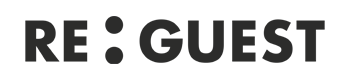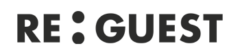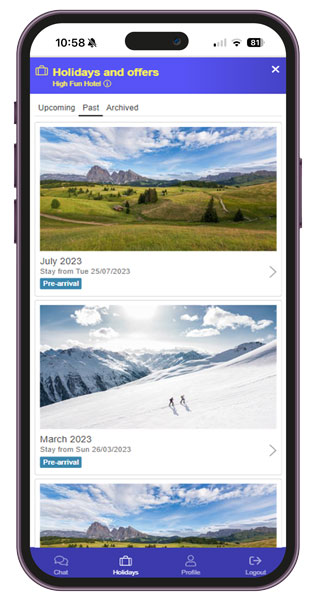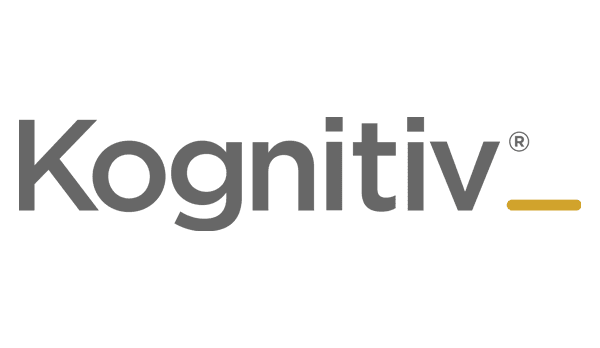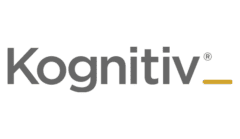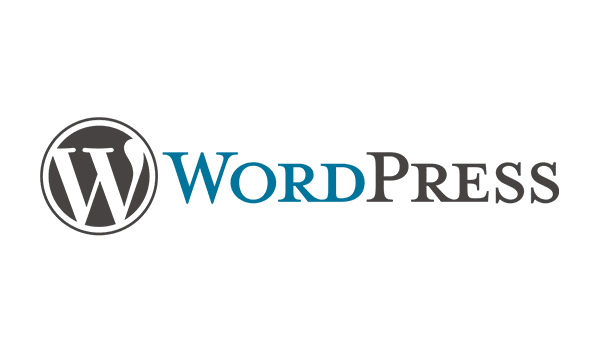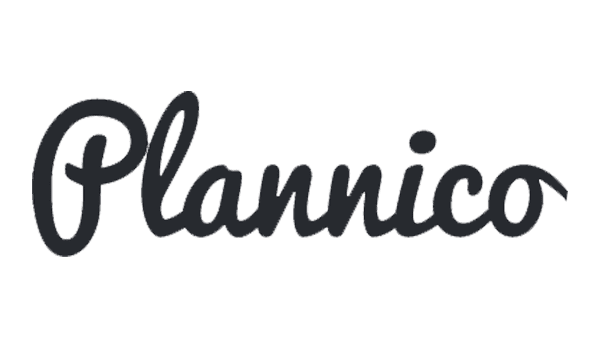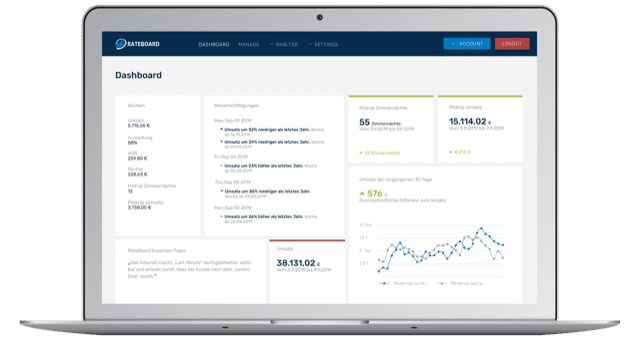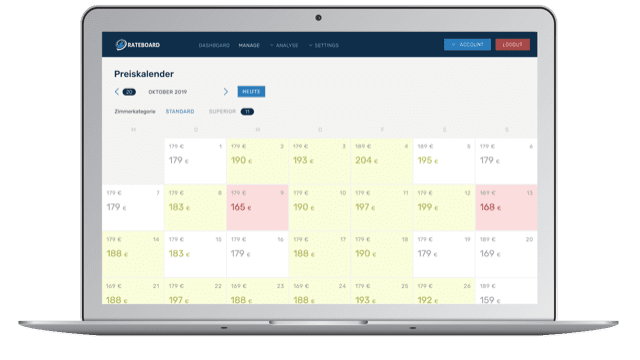der pionier cloudbasierter hotelsoftware

schnell
Hotelsoftware mit sorgenfreiem und zuverlässigem Betrieb bei stabilen Verbindungen und 99,9%iger Verfügbarkeit.
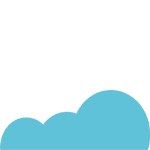
cloudbasiert
Hallo Remote-Hotel! Zugriff auf alle Hoteldaten von überall. Schluss mit hohen Kosten für Server und Serverräume.
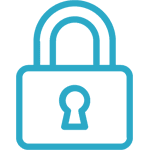
sicher
Sicherer Schutz aller Daten dank automatisierter und regelmäßiger Backups.
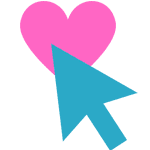
intuitiv
Einfache und intuitive Bedienung. Sehen, verstehen, bedienen und lieben.
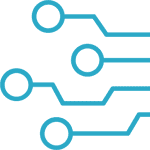
modular
Offene On-Klick-Anbindung (API), automatisch wachsendes System ohne stetig wachsende monatliche Kosten.
warum die cloudbasierte hotelsoftware von ibelsa
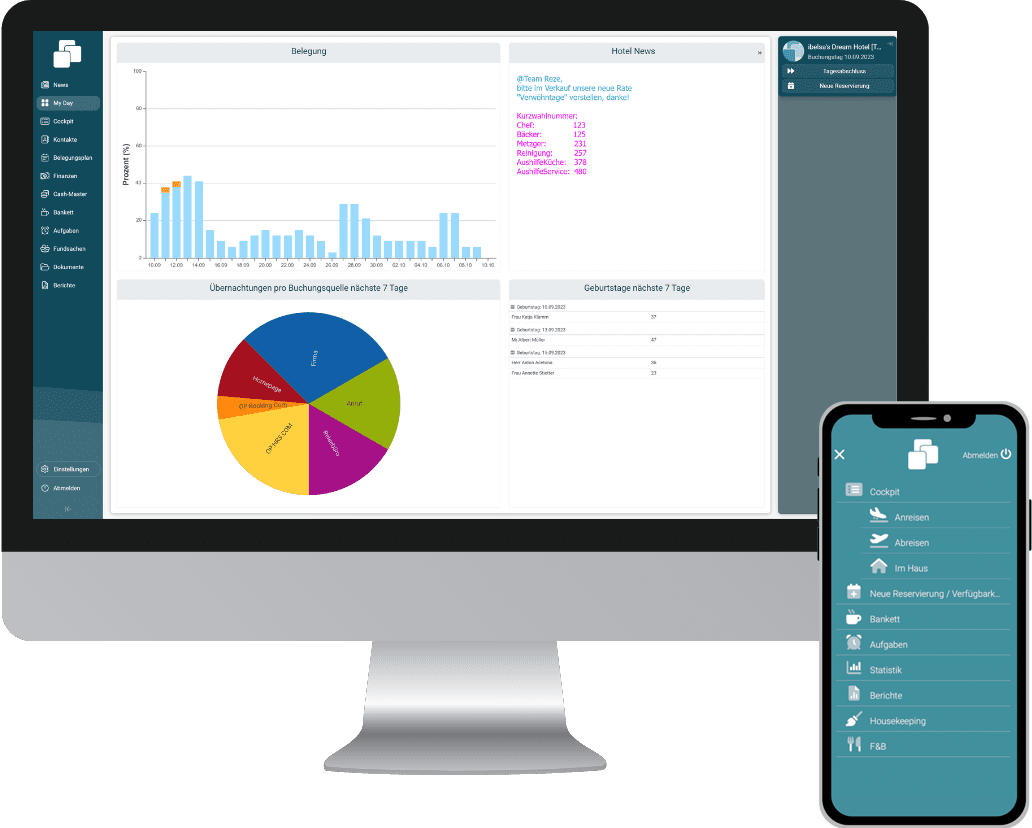
mehr zeit fürs wesentliche
Mit ibelsa lassen sich Arbeitsschritte nicht nur optimieren, sondern auch verkürzen. Es erleichtert die Arbeit und hilft gleichzeitig dabei, neue Gäste zu gewinnen und dir mehr Zeit fürs Wesentliche zurückzubringen: für deine Gäste.
kompetenter support stets zur hilfe
Wir verkaufen nicht einfach ein Produkt. Wir sehen uns als Dienstleister und unsere Hotelsoftware als Service. Bei ibelsa gibt es keine Störtickets oder automatisierten Antworten. Wir bieten echte Hilfe von einem Team, das nicht nur fachkompetent ist, sondern mit Leidenschaft hart und lösungsorientiert an jedem Thema arbeitet.
flexibel und individuell genau auf dich und dein hotel abgestimmt
Aus Überzeugung, für jeden Hotelier und damit für jedes Hotel, Persion, Ferienwohnung, Hostel, Campingplatz oder Gasthaus die perfekte Lösung zu finden, optimieren wir stetig unsere cloudbasierte Software und erweitern regelmäßig unsere Reichweite an Anbindungen zu Drittsystemen.
digitalisiert in die zukunft
Hallo Remote-Hotel! Dein Hotel stets im Blick – und das mit ibelsa.mobile auch vom Smartphone aus – dann ist auch egal, wo du gerade bist.
du brauchst mehr
als nur basic?
Flexibel bedeutet: Easy Module dazu buchen und dir deine Hotelsoftware so zu personalisieren, wie sie für deine Bedürfnisse und deinen Hotelbetrieb perfekt ist. Mach dir doch die Welt, wie sie dir gefällt!
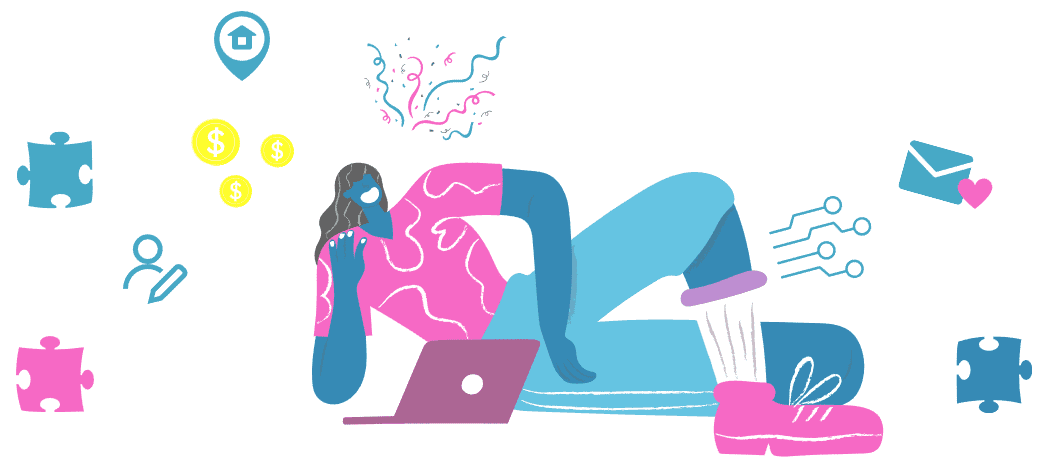
unzählige anbindungen.
ohne probleme.
und offen für alles.
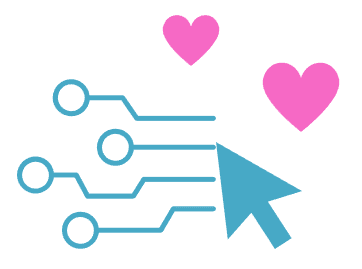
Was ibelsa als Hotelsoftware abgesehen von unserer Persönlichkeit so besonders macht?
Wir haben nicht nur persönliche Beziehungen zu unseren Kunden, sondern zu den unterschiedlichsten Technologien ziemlich feste Anbindungen – und das problemlos.
Über unsere offene API aktivieren unsere Nutzer neue Verbindungen mit nur einem Klick. Dabei fallen nur geringe, einmalige EInrichtungsgebühren an.
dein hotel ist da,
wo immer du es trägst
Hallo Remote Hotel! Dank ibelsa mobile alle wichtigen Features deiner Hotelsoftware in der Hosentasche.
Behalte den Überblick über dein Hotel – egal, wo du bist. Perfekt für Hauskeeping oder das Erstellen von Reservierungen.
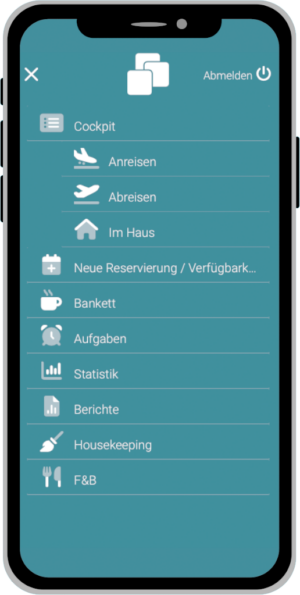
ibelsa.teamwork
makes the dream
work!
Das macht uns stark: Unser Unternehmen ist inhabergeführt und finanziell unabhängig – davon profitieren unsere KundInnen! Als Pionier der cloudbasierten Software entwickeln wir unser Produkt seit über zehn Jahren stetig weiter. Nicht nur im Team arbeiten wir eng zusammen, sondern auch mit unseren Kunden und das liegt mir besonders am Herzen.

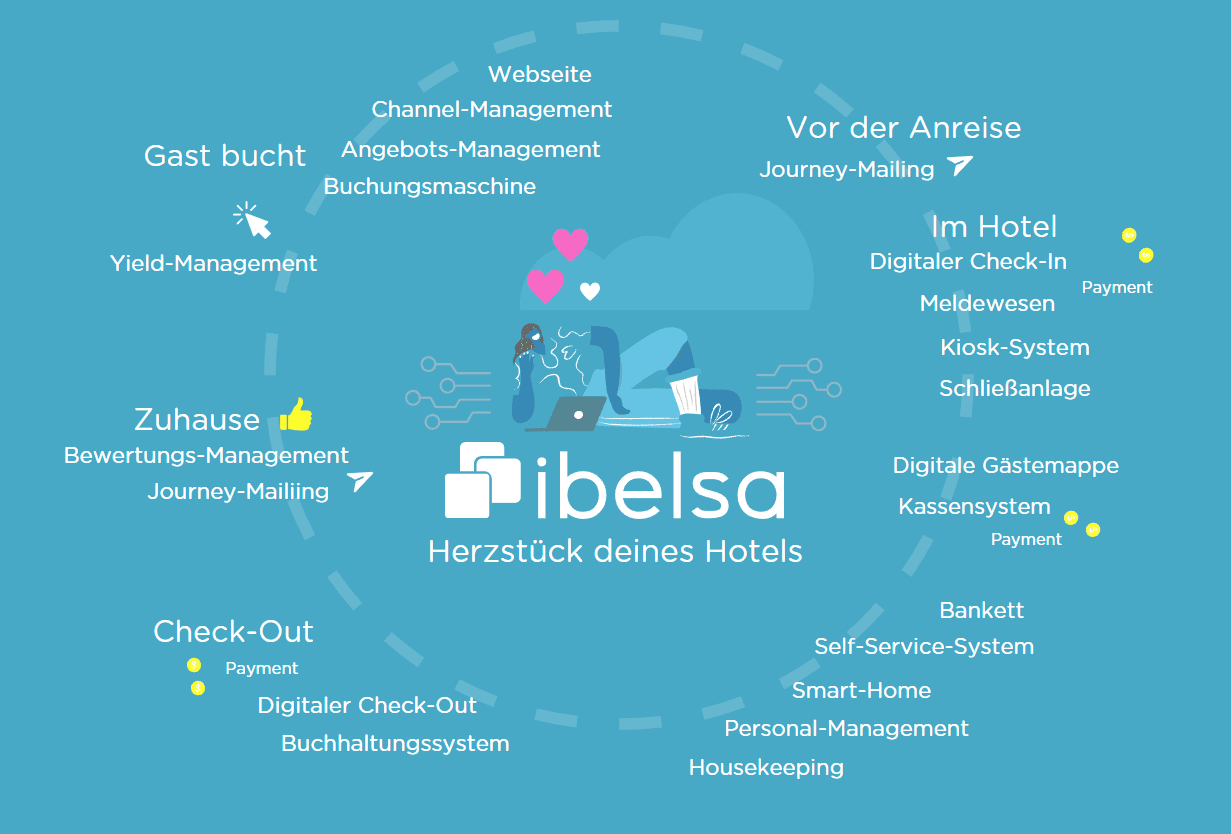
jetzt 30 tage
kostenlos testen.
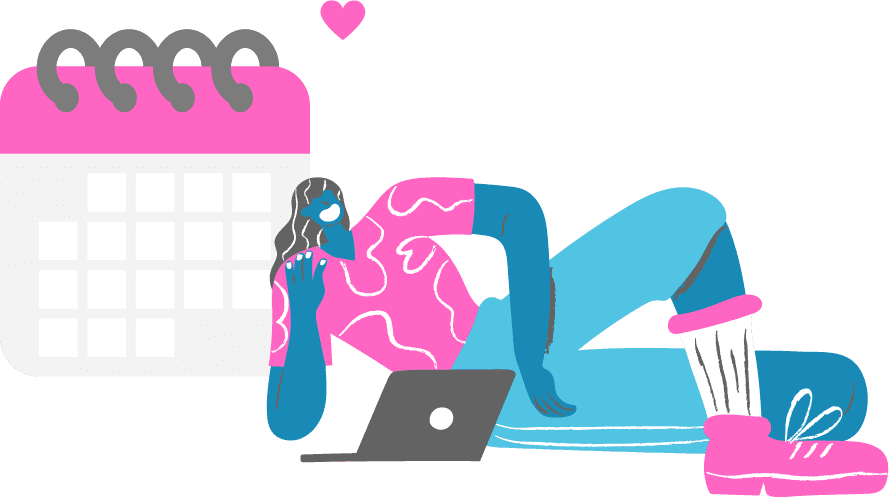
Lieber ungebunden statt angebunden und vor allem: lieber erst mal 30 Tage kostenlos testen und von selbst von unserem Herzstück eines digitalen Hotels überzeugen.